

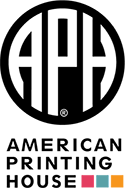
Copyright 2022
American Printing House for the Blind, Inc.
December 2, 2022
Typer is intended to work with your platform's screen reader utility. There is the option to use a voice during the lesson without using a screen reader.
APH's Typer is a cross-platform web application that uses universal design concepts and standard web technologies to deliver an accessible online typing tutorial for the QWERTY keyboard. Typer is intended to function with any browser or platform, desktop or mobile, that supports web standards. When using a mobile device, a Bluetooth keyboard or a Braille Display should be used. Speech is supported throughout the app, including the lessons, via the user's preferred screen reader. See the section Screen Reader Tips for help configuring a screen reader to work with Typer.
When taking lessons that include punctuation marks, it is important to increase the verbosity of your screen reader to include punctuation. Note that on Android, the default text-to-speech does not include punctuation control, so it is necessary to download and install another TTS engine. Eloquence or vocalizer are some alternatives that includes punctuation control.
For braille users, it may be beneficial to turn off or mute speech in the screen reader settings.
When using VoiceOver on iOS, it is helpful to add punctuation control to the rotor to avoid having to go into the settings each time an adjustment is needed.
In order to have an accurate words per minute count you will want to turn two settings off on your screen reader. The options you will want to turn off are “Typing Echo” and “Interrupt Speech while typing”. These options may have different names depending on your screen reader. Look below for specific instructions for NVDA and JAWS.
NVDA:
Use the shortcut combination INSERT + Control + K to open the keyboard settings for NVDA. Here you need to make sure that the options “Speak typed characters” and “Speech interrupt for typed characters” are both unchecked. After unchecking press the apply button.
JAWS:
Use the keyboard command INSERT + F2 to open the “Run JAWS Manager” dialog. From here select “Settings Center”. In the Settings Center, select “Users” and then click “Typing Echo”. You need to make sure that “Typing Echo” is off, and “Typing Interrupt” is unchecked. Once these settings have been changed click “Apply”.
Mac VoiceOver:
Open the Voiceover utility menu by pressing control option f8
Choose verbosity from the utility categories list.
Choose text and then set while typing speak nothing
The home page for Typer includes menu links to the Lessons page, User Guide, and About dialogue. Additionally the first time you visit the site there will be a notice of the site's cookie policy.
The Lessons Page for Typer is the launchpad of the 35 included typing lessons. Selecting a lesson link from the lessons page initiates that lesson. Additionally, results from the most recent lesson practiced are displayed on this page under the heading "Recent Results". There are features in the upper right-hand corner of the Lessons Page to assist a person who is visually-impaired. One feature is a Dark Mode Toggle switch to change the font color and background color of the site. Another feature includes three buttons that adjust font size. One button decreases font size; one button increases font size; and one button defaults to the original font size.
After selecting a lesson from the Lessons page, a new dialogue will open with instructions for that lesson. The instructions include a description of the location of the keys being drilled and the finger placement used for pressing those keys. The keyboard focus is automatically placed on the Start Button. If using a screen reader, the name and instructions for the lesson will be read without any prompt from the user. If you are not using a screen reader and want the lessons announced, press the Voice Button next to the Start Button. Press the Enter or Space key to begin the drills that make up the lesson. You can exit the Lesson Instruction Page at anytime by pressing the Escape key (ESC) which takes you back to the Lessons List. When you press the Escape key during a drill, you exit to a page that has a Resume Button and a Restart Button. The Resume Button starts you from where you left off in the drill and the Restart Button starts the drill over.
The instructions for each lesson are repeated at the beginning of the drill sequence followed by the keys to be pressed for the first drill. The keyboard focus is automatically placed in the drill edit box. Simply begin typing to complete the drill.
The edit box will only accept the correct keys requested by the drill. If an incorrect key is pressed, a beep is played to indicate the error, and the remaining portion of the phrase is spelled out. To repeat the text of the current drill, press the Tab key. Using the Tab key to repeat the text does not count as an error. Upon completion of the drill, press the Space bar to advance to the next drill. A bell sounds and the keys for the next drill are announced.
When all drills have been completed the results of the lesson are displayed. You can then choose to go directly to the next lesson by selecting the Next Button, or you can repeat the lesson by selecting the Repeat Button. Also, you can return to the Lessons Page by pressing the Escape key (ESC).
Once a lesson has been completed, the "Recent Results" dialogue box on the Lessons page is populated with the results of that lesson. This dialogue will be updated each time a lesson is taken and will always display the name and results of the most recent lesson completed.
Typer is subject to the APH Privacy Policy